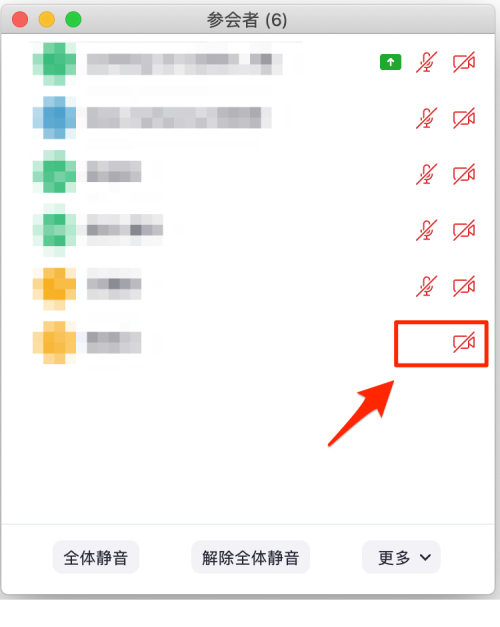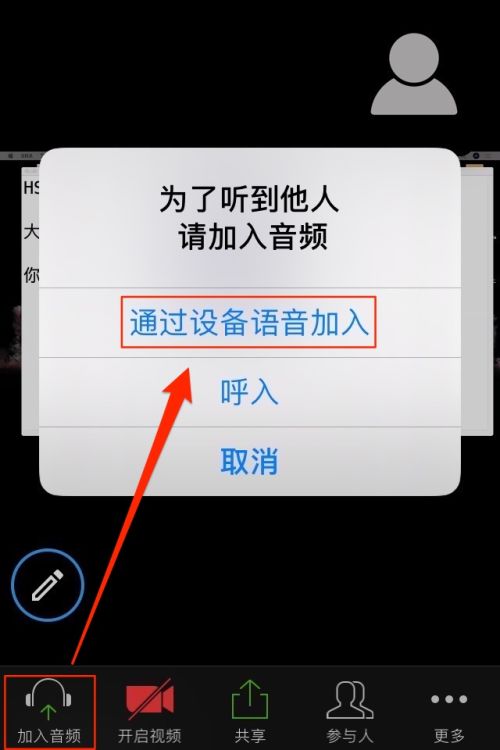Zoom:修订间差异
跳转到导航
跳转到搜索
无编辑摘要 |
(→教师端) |
||
| 第21行: | 第21行: | ||
=== 共享屏幕 === | === 共享屏幕 === | ||
点击【共享屏幕】按钮 | |||
可以共享窗口、桌面、白板,一次共享其中之一 | |||
更换共享类型,不需要停止共享,直接开启新的共享即可 | |||
=== 共享系统声音 === | === 共享系统声音 === | ||
可以在共享屏幕时,同时共享系统声音(选中共享类型选择窗口下方的复选框) | |||
也可以在共享屏幕后,在浮动工具栏中点击【更多】,设置【共享电脑语音】 | |||
=== 检查学生连接情况 === | === 检查学生连接情况 === | ||
| 第49行: | 第56行: | ||
备注:点击【解除全体静音】也需要参会者确认一次,不如直接由学生自己操作解除。 | 备注:点击【解除全体静音】也需要参会者确认一次,不如直接由学生自己操作解除。 | ||
== 学生端 == | == 学生端 == | ||
2020年2月20日 (四) 12:10的版本
下载
下载中心 - Zoom https://zoom.com.cn/download
验证及注册
验证和注册都需要国内的手机号
参加会议只需要验证
发起会议需要注册
国外的学生可以通过国内同学帮助验证
教师端
共享屏幕
点击【共享屏幕】按钮
可以共享窗口、桌面、白板,一次共享其中之一
更换共享类型,不需要停止共享,直接开启新的共享即可
共享系统声音
可以在共享屏幕时,同时共享系统声音(选中共享类型选择窗口下方的复选框)
也可以在共享屏幕后,在浮动工具栏中点击【更多】,设置【共享电脑语音】
检查学生连接情况
主要是检查没有连接到音频的学生 (不能听到教师播放的音频、视频)
未连接到音频的学生,在【参会者】窗口,只显示一个视频图标,没有麦克风图标
讲课及提问讨论环节的静音设置
在【参会者】列表的底部,点击【更多】
设置【允许与会者自我解除静音】
在讲课时,点击【全体静音】
提问讨论环节,由学生自己解除静音,发言讨论
备注:点击【解除全体静音】也需要参会者确认一次,不如直接由学生自己操作解除。
学生端
连接前的设置
注意:
1、要改好名字
2、不要打开【不自动连接语音】
在参加Zoom会议之前改名
http://wiki.hanyu123.cn/wiki/Zoom_rename_before_attend
连接后的设置
在Zoom会议中修改自己的名字
http://wiki.hanyu123.cn/wiki/Zoom_rename
听不到声音怎么设置?
手机或平板观看,要横屏显示,字会比较大一些